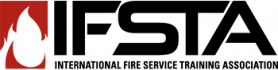Frequently Asked Questions: ExamView and Grades
Topic outline
-
Where do I find the ExamView Test Generator?
The ExamView files are located in the curriculum. If you’re accessing curriculum through ResourceOne navigate to your My Courses screen and open the curriculum you need. The ExamView files will be at the bottom of the curriculum page. Select the type of download you need (Windows or Mac) and the files will download to your computer. Once the file downloads, open it and select Setup to run the setup. Running the setup will install ExamView Test Generator to your computer and add the test bank to the program.
How do I get additional test banks?
To add additional test banks to your ExamView program you will need to run the setup for that title’s ExamView. Navigate to your My Courses screen and open the curriculum you need. The ExamView files will be at the bottom of the curriculum page. Select the type of download you need (Windows or Mac) and the files will download to your computer. Once the file downloads, open it and select Setup to run the setup. Running the setup will modify ExamView Test Generator on your computer and add the test bank to the program.
How do I create a test?
To create a test in ExamView, open ExamView Test Generator and sign in. If this is your first time using ExamView, select “Create a free account here”. Select the option Create a Test using a Wizard. Name your test in the Test Title box and click Next. Select the title you want to pull questions from then select the chapter and double click or click the Select box to the right. Click Next then select the number of questions and click Next. You can review the chapter and number of questions then select Finish.
How do I create a test using multiple chapters?
To create a test using multiple chapters, sign in to ExamView and select the option Create a Test using a Wizard. Name your test in the Test Title box and click Next. Select the title you want to pull questions from then select the chapter and double click or click the Select box to the right. You can then select the next chapter you want to include and double click or click the Select box to the right. After selecting the chapters you want to use click Next and select the number of questions you want on your test and click Finish. The test will generate the number of questions pulling from all chapters you selected.
How do I create a test using multiple titles' test bank?
To create a test using multiple titles, sign in to ExamView and select the option Create a Test using a Wizard. Name your test in the Test Title box and click Next. Select the first title you want to pull questions from then select the chapter and double click or click the Select box to the right. After selecting the chapters you want to use from that title click the Up One Level option above the chapter list, this will take you back to your available titles. Select the next title you want to use and double click or click the Select box to the right. You can then select the chapter you want to use from this title by double clicking or clicking the Select box. Once you have selected all your chapters click Next and select the number of questions you want on your test and click Finish. The test will generate the number of questions pulling from all titles’ chapters you selected.
How do I save my test as a PDF?
To save an ExamView test as a PDF, select the Print icon then select Print to PDF as your printer and select print. You can then choose the file name and save location for the PDF.
-
How do I check the grades in my course?
Navigate to the Grades link found in the Course Menu. Access the Course Menu by selecting the three horizontal lines to the left of the course name.
How do I manually grade assignments?
Navigate to the Grades link found in the Course Menu. Access the Course Menu by selecting the three horizontal lines to the left of the course name. Click inside the grade box you want to change and type in the grade. After a grade is manually entered or changed, the grade box will highlight yellow to indicate it's been manually altered.
How do I add a new Category to the gradebook?
To add a category to your gradebook, navigate to the Grades link found in the Course Menu. Access the Course Menu by selecting the three horizontal lines to the left of the course name. Use the dropdown to select Gradebook setup then scroll to the bottom of the Gradebook setup screen and select Add category. Name the category and choose your settings for the category then Save changes.
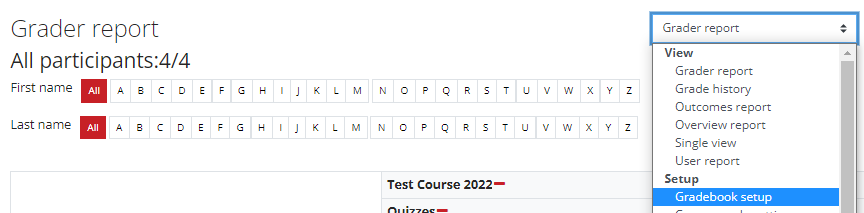
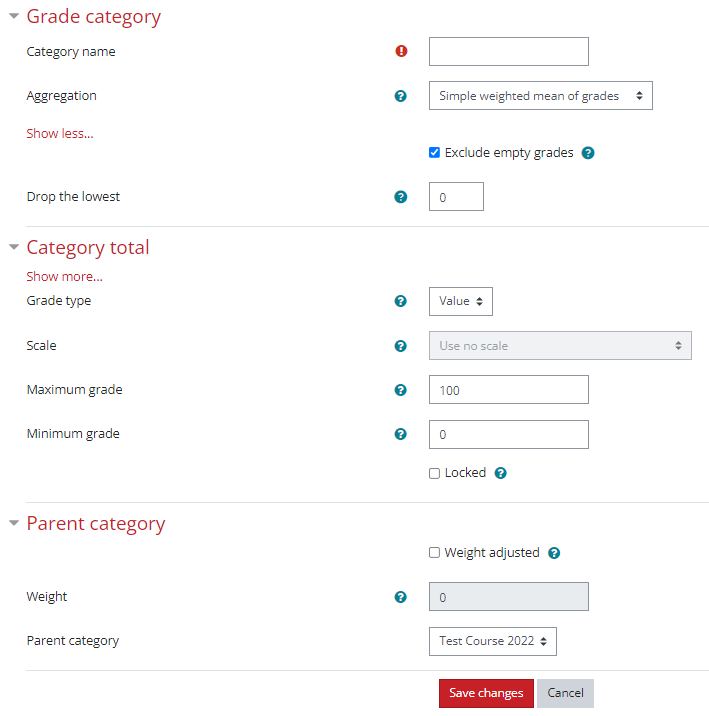
How do I add an item to the gradebook, such as an assignment completed outside of ResourceOne?
You will first need to add a new grade item. Navigate to the Grades link found in the Course Menu. Access the Course Menu by selecting the three horizontal lines to the left of the course name. On the Grader Report and use the dropdown to select Gradebook setup.
On the Gradebook setup screen select Add grade item at the bottom of the page, and complete the information for the grade item then select save. Use the Grade category dropdown to assign the new grade to the correct grade category (such as quizzes or tests).
To input grades for the new grade item, refer to How do I manually grade assignments?
What is Grade History?
Grade History shows all grade activity, including changes to grades who made the change and when. This can be useful when multiple instructors are in a course, or when many manual changes are made. If a grade is altered by mistake you can use Grade History to view the original grade and the revised grade. You can use the Select Users option to filter to specific student grade history.