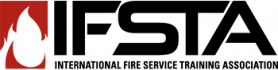Frequently Asked Questions: R1 Courses - Creating Groups, Attendance, and Calendar
Topic outline
-
FAQ - R1 Courses: Creating Groups, Attendance, and Calendar
Question Sections:
-
How do I create a group?
In the gray bar at the top of your course, click the three horizontal lines to the left of the course name to expand the course menu. Go to Participants then select the red gear icon and select Groups. Click Create group.
How do I add students to a group?
Go to Participants, then select the red gear icon and select Groups. Then select a group and click Add/remove users. Then use the Search box to search for students enrolled in the course or select a student from the Potential member list on the right, then select Add.
Can I automatically enroll students to a group when they enroll?
Yes, you can set a Group Enrollment Key in the Group settings when creating the Group. After setting the Group Enrollment Key, the manager of the course will enable Group Enrollment Keys. To enable Group Enrollment Keys go to Participants then select the red gear icon and select Self enrollment (Student). Next to the option Use Group Enrollment Keys select Yes then at the bottom of the screen select Save changes. Send the Group Enrollment Key and course link to your students. Using the course link and Group Enrollment Key, the student will be enrolled in the course and added to the group.
How do I assign groups to an assignment or quiz?
First you will turn editing on in the course by selecting the Turn editing on button in the top right corner of the screen. Select the edit dropdown to the right of the assignment, quiz, or test, then select Edit Settings. On the Updating ______ page scroll down and click on Restrict access to expand the Access restrictions, then select Add restriction and select Group. Then use the dropdown to select the group you want to assign the assignment, quiz, or test to and select Save and return to course. On the course page you will now see Not available unless: You belong to [Group Name] under the assignment, quiz, or test.
Can I use the same assignment or quiz for multiple groups?
Yes. If all groups have open access to the assignment or quiz no changes will need to be made. If you want the assignment or quiz to be due at different times for each group you will add restriction sets to the assignment or quiz. Select Edit Settings on the assignment or quiz and expand the Restrict Access section. Using the dropdown, select Student must match any of the following and select the Add restriction box. On the Add restriction pop-up select Restriction set which will add a nestled box with a new Add restriction box; within the new Add restriction box select Add restriction and select Group, you can then select Add restriction and add a date for that group. You will then select the Add restriction within the overall restriction box and select Restriction set again to set the next group. See example below.
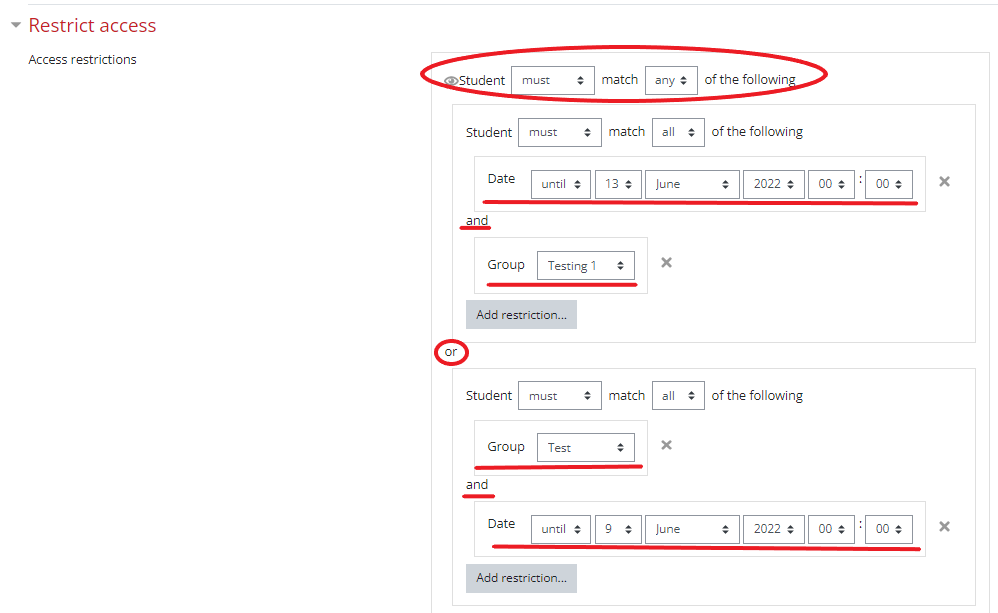
Can groups be duplicated to a new course?
Yes. If you request a previous course to be duplicated all course settings will be carried over to the new course, including the group settings. If you need the same students and their groupings carried over to the new course, you will need to request that with your course request. If you have a course you want duplicated, please provide the course link when requesting the new course.
-
How do I add events to the course calendar?
When you add an open and/or close date for an assignment, quiz, or test, an event is automatically added to the calendar. To manually add a new event select the month on the calendar block to open the calendar. Then select New event in the upper right corner, or select the date you wish to put the new event on.
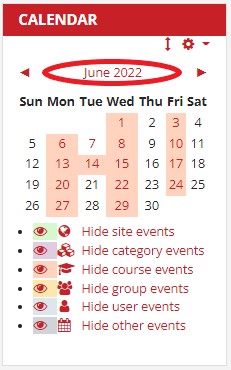
How do I add reoccurring events to the course calendar?
On the New event screen select Show more... and check Repeat this event. You will type in the number of repeated events you want to add in the Repeat weekly, creating altogether box. Finally, hit the Save button.
Can I add different events to the course calendar for each group?
When creating a new event, use the Type of event dropdown to select Group. You can then select which group to assign the event to using the dropdown next to Group. Students will only see their group’s event, not other groups they're not part of.
Can I filter the events on my calendar?
Yes. Select the month name on the calendar block to open the full calendar, then use the Events key to hide items you want filtered out.
How do I export the course calendar?
Select the month name on the calendar block to open the full calendar, then select Export calendar. On the Export Calendar screen select which events and time period you want to export then select the Export.
-
How do I add attendance to my course?
To add attendance to your course you will first turn editing on, then select "Add an activity or resource" in the section of the course you want to add the attendance to and choose "Attendance" on the activity screen.
How do I add days to the attendance?
Select the Attendance activity on your course then select the Add Session tab. You can also create multiple attendance sessions by expanding the Multiple Sessions section and select the Repeat the session above as follows checkbox and then selecting which days to repeat the session on, and selecting either number of weeks to repeat or an end date using Repeat until.
How do I filter attendance sessions?
Select the Attendance activity on your course then select the Sessions tab. In the upper right corner you can select All, All Past, Months, Weeks, Days. If you select Months, Weeks, or Days you can then click on the gray calendar displaying the date, month, or time frame, to change to the dates you want to view.
How do I take attendance?
Select the Attendance activity on your course then select the Sessions tab. Select the arrow icon to the right of the date you want to record attendance for to take you to that date's attendance screen. Then record the attendance and select Save Attendance.
Can I change attendance after it’s taken?
Yes, select the Attendance activity on your course then select the Sessions tab. Select the arrow icon to the right of the date you want to edit to take you to that date's attendance screen. Then change the attendance for the users which need updating, and select Save Attendance.
Can I record attendance for in-person students not enrolled on ResourceOne?
Yes, you can set temporary users in order to record in-person students on your ResourceOne Attendance. Select the Attendance activity on your course then select the Temporary Users tab. You will enter the student's name and email address and select Add User. Temporary users will appear on each attendance section so you can record their attendance.
Can I change or add attendance status options from the default P L E A?
Select the Attendance activity on your course then select the Status Set tab. You can then change the acronym, description, and points for each attendance option you want to use. You can delete options using the trashcan icon and add options by selecting the Add box. When finished, select Update.
How do I export attendance?
Select the Attendance activity on your course then select the Export tab. You can then select what you want included in the exported file and use the Format dropdown at the bottom to select how you want the attendance exported, and select OK. Your exported file will then download to your computer.