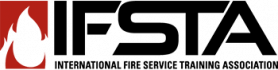R1 Instructor's Information
How do I create an assignment sheet drop box?
Completion requirements
Creating an assignment sheet submission drop box in Resource One (R1)
- Copy the assignment sheet file to your directory on the R1 server. (To post a file on R1, click the “Files” link in the left column of your course home page. Click “Make a folder,” type in your folder’s name, and click “Create.” Click on the new link for your folder, click “upload a file,” and browse to upload the assignment sheet you wish to post. You may upload more than one assignment sheet at a time if the assignments are zipped into one folder. Unzip the folder once it is on R1 by clicking on the “Unzip” action link.)
- In MS-Word, compose the assignment sheet “Description” text that will appear on the assignment sheet screen (including the assignment sheet title, instructions for access, and link). For example:
|
Learning Activity 1: Instructions for accessing, completing and submitting this assignment:
Access This Assignment in Word Format by Clicking Here |
- To create a hyperlink in Word, highlight the text to be linked. Click the “Insert” tab and then click “Hyperlink. ” Type in the URL of your assignment sheet where it can be found on the R1 server, such as: <a href="http://moodle.ifsta.org/file.php/2/YourFolder/assignment1.doc">.
- On the main page of your course, click “Add an activity, ” “Upload a single file” in the course outline block where the assignment should appear.
- Under “Assignment name, ” type in the name of the link the way you want it to appear on your course screen.
- Copy and paste the contents of your new Word document and paste it in the "Description" box.
- If you need to edit the hyperlink in the Description box text, click the “<>” symbol in the toolbar of the Description box to bring up the box's content in HTML. Look for “a href” in the HTML code and edit the link as necessary.
- Add the due dates for the assignments. Click to disable the due dates if you don’t yet know what the due dates are. Set the other parameters as desired.
- Return to your course outline and test your link.
Last modified: Wednesday, April 24, 2013, 12:10 PM