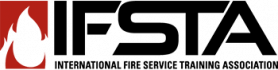R1 Instructor's Information
How do I access the FPP eLearning courseware?
Accesing FPP eLearning: enrollment and login
Approximately one week before the beginning of the class, your instructor will most likely send an email to all students to remind everyone about the class orientation session. This email may include the license key and instructions about how to login to the FPP eLearning web site.
NOTE: The FPP eLearning login key usually will not become active until the designated start date of the course.
- Click on the link provided in the e-mail sent by the instructor. Or, go to elearn.osufpp.org.
NOTE: The license key for the FPP eLearning web site is a 16-character code at the end of the URL that appears in the email from the instructor. This license key may include a zero, but it will never include the letter O. Also, all letters in FPP eLearning license keys are uppercase.
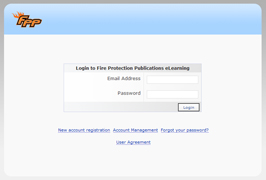
- Once at the FPP eLearning site, type in your e-mail address in the appropriate field, and then click on the Step 2 link shown on the screen.
- Proceed through the next screen by confirming your e-mail address, providing a password, and so forth.
- After all the required information has been typed in, click the Enroll link at the bottom of the course enrollment screen.
- You will see a screen with an Enrollment Successful heading. This page includes a Click Here link to begin the course.
- Once you have successfully enrolled, you can log in to your course at elearn.osufpp.org using your e-mail address as your user name.
NOTE: Your instructor will receive an email confirmation once you have successfully enrolled.
- When logging in, you will see a User Agreement page. To proceed to the next screen, the box next to Accept User Agreement must be checked. Clicking the Submit button will reveal your Personal Desktop Overview—the screen from which you may access your online courseware module(s).
Changing/resetting your FPP eLearning password
If you should forget your FPP eLearning password, go to the login screen at <elearn.osufpp.org> and click the Forgot Your Password link. Type your email address in the space provided, and click Submit. A new password will be sent to that email address.
To reset your password, log in at the eLearning Account Management screen at elearn.osufpp.org/lmsms (learning management system, management screen). From the Account Management menu, you can change your password, log in to your current courses, view your progress, or enroll in out online courses.
Accessing the FPP eLearning courseware
You may access the interactive courseware modules from your Personal Desktop in the FPP eLearning web site by clicking on the title of the course in the content block. On the following screen, the module titles will appear on the left, and the courseware will play in the right. A checkmark will appear next to the title of each module when you complete them.
NOTE: “Knowledge Checks” (one- or two-question mini-quizzes) appear periodically throughout each online module, to help students gauge their progress. “Challenge Reviews” appear at the end of each module. Students must pass the Challenge Review in order to fully complete each module.